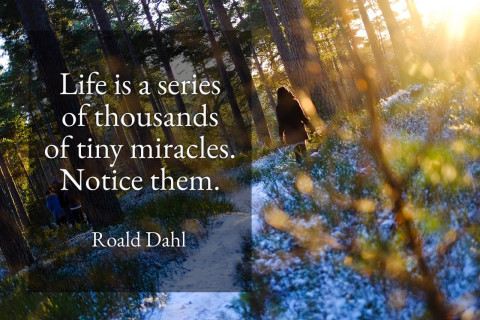Quote images fuse powerful imagery and the medium of words to create a motivating, inspiring, or creative message. Whether you share a post on social media or create a printable and framed publication, a quoted image allows you to create a masterpiece capable of communicating your message. In this guide, we will take you through how to create a quote image with Text2Photo and turn your meaningful words into a beautiful image with just a few moves.
First, let's talk about how and why quote images are so important.
You may have heard that visual content is more likely to be shared on social media than other types of content.
Some people still post an in-text quote, but the potential for reach, sharing, and engagement is far less than quote images. As such, you should give your followers what they want.
Inspirational quotes influence us at the elementary level. Life is tough, so, understandably, we seek inspiration and motivation through quotes from people we admire.
You can create quotes from images or graphics even if you're not a graphic designer, and Text2Photo makes it super easy. Let's get started!
How easy is it to create a quote image with Text2Photo?
Creating quote images can seem like a daunting task, but it is not as it seems. The key is to refine your content creation process and then create it and share it with your followers on social media.
These days, anyone can create good-quality quote pictures. There are several tools on Text2Photo which anyone can use to create ideal branded quote images.
For this article, the goal is to create images or designs with quotes, recommendations, or other text snippets, as well as a photo, image, or background of high quality and your unique brand.
You need to decide what quotes, suggestions, or other snippets to include in the shared images you want to create. Always remember that less is more when deciding what to design. You want the text to be large enough to be read and short enough to digest at first glance.
Using Text2photo to create beautiful quote images
Choose a photo background.
There are currently millions of wallpapers to choose from on Google and other royalty-free platforms! In addition, you can search for a topic the quote is related to and look at an image your audience likes.
Choose a quote or write your quote and enhance it with typography.
What makes Text2photo so unique compared to other graphic design apps is that it offers amazing tools to use and more fonts to choose from (over 950+ Google fonts available)
Use Text Tool
In the toolbar, choose the Add Text tool and enter your quote. In our case, we used a quote by Roald Dahl - "Life is a series of thousands of tiny miracles. Notice them."
Adjust the position of the text
Do one of the following to adjust the position of the text:
- Position the pointer in the bounding box center until the pointer changes shape to a four-way arrow and drag the text to the desired location.
- Place the pointer over a corner of the bounding box until the pointer changes shape to a two-way arrow and drag it up and down to rotate the text.
Create an additional effect and download it.
Here is a step-by-step method on how to create beautiful quote images in Text2Photo.
Step 1: Add text box, and enter text of the quote.
Step 2: Move it to the right place on the image by dragging it by a blue four-way arrow.
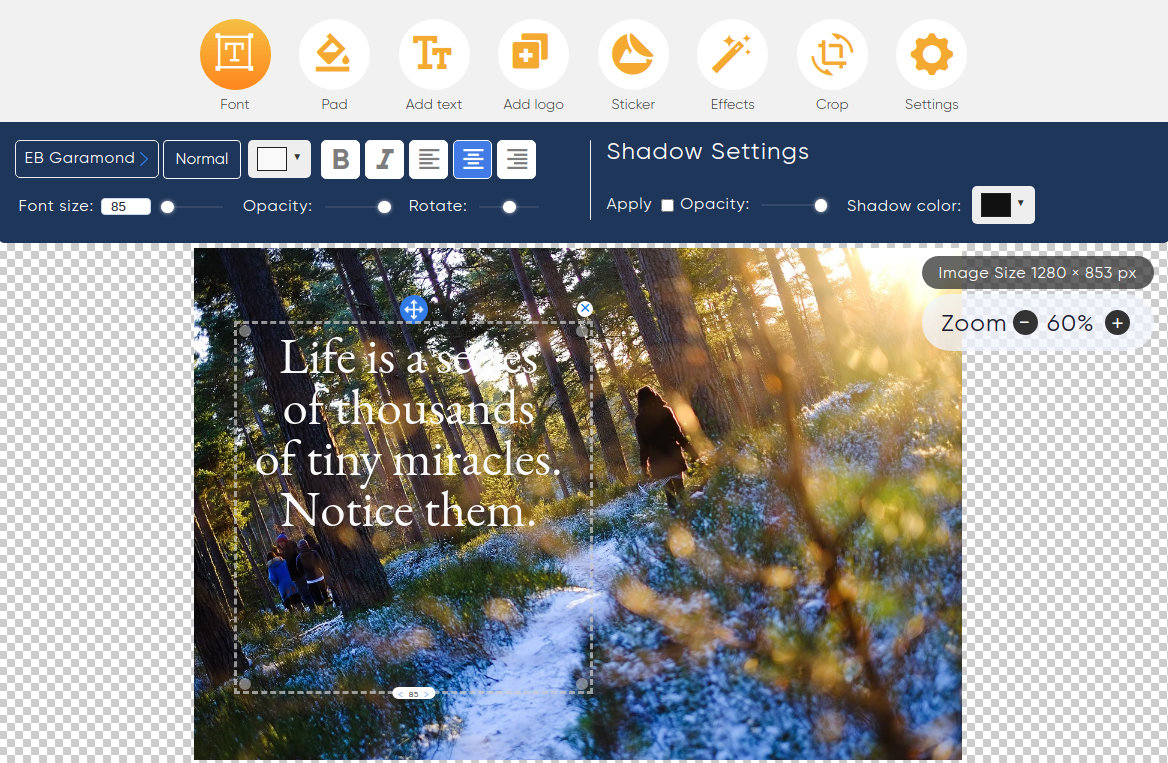
Step 3: Select font menu, and choose font.
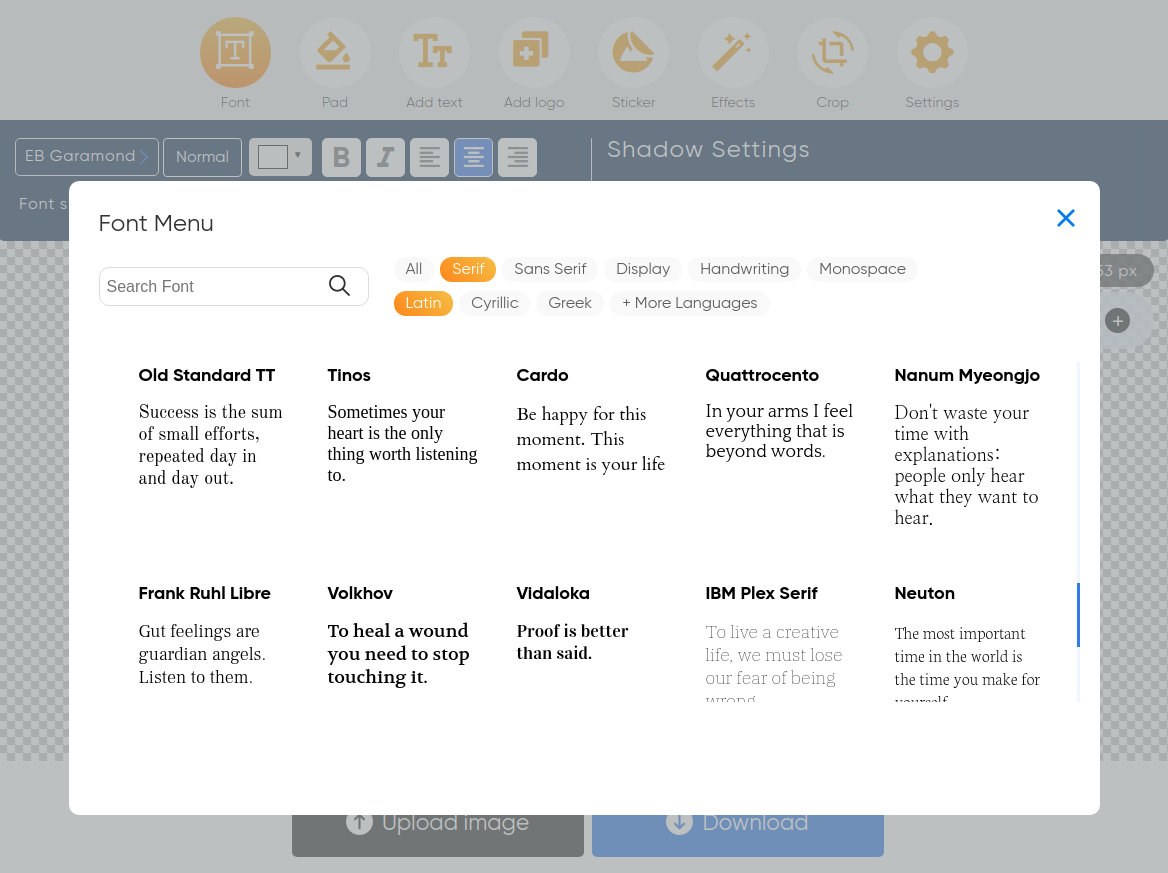
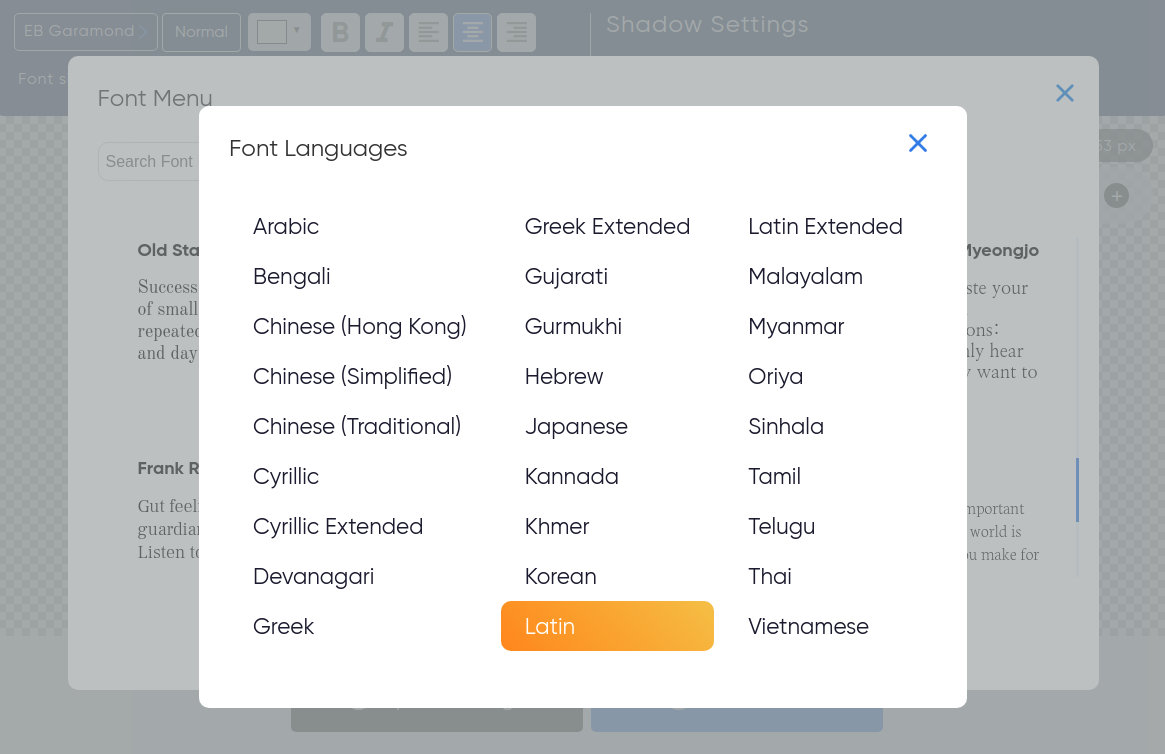
Step 4: Set background pad opacity as semitransparent, depending on the image color. Pad color is also adjustable.
Finally, turn shadow on to make the text more distinct.
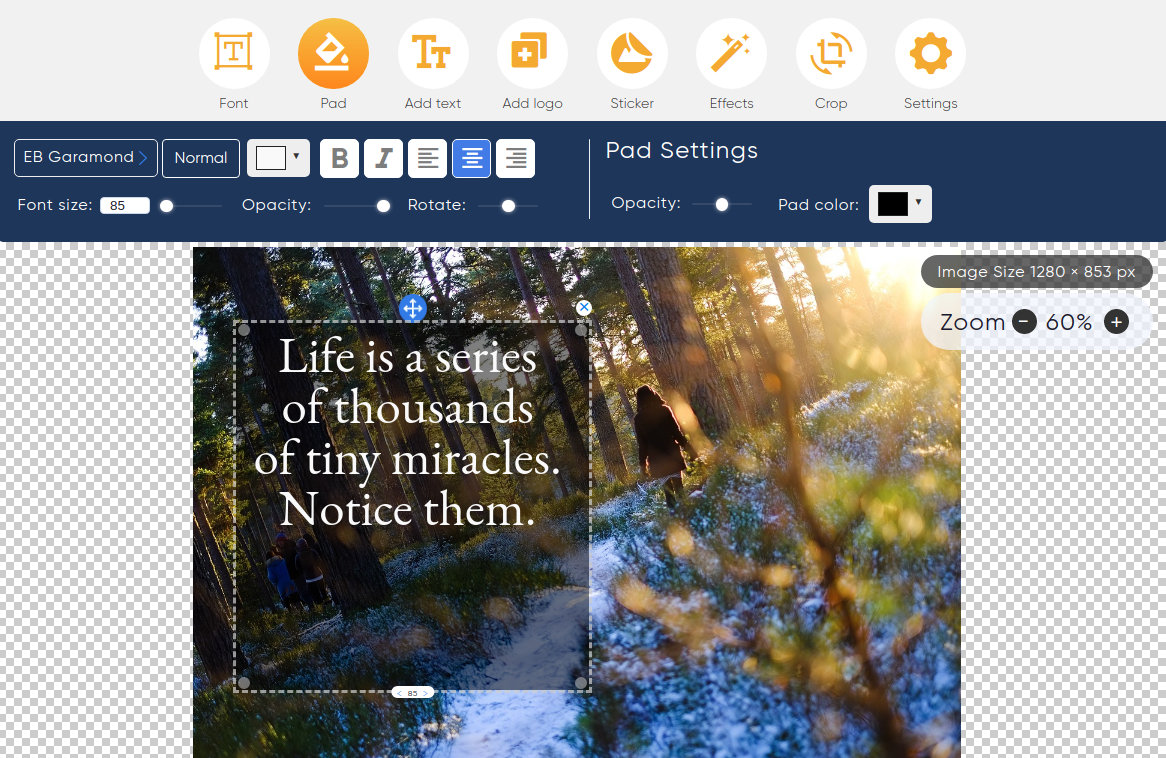
Step 5: Adjust textbox size (it may go outside of the image if you want to fill the whole area)
Step 6: Add another textbox. Set the small font size, put it below the quote and write author name.
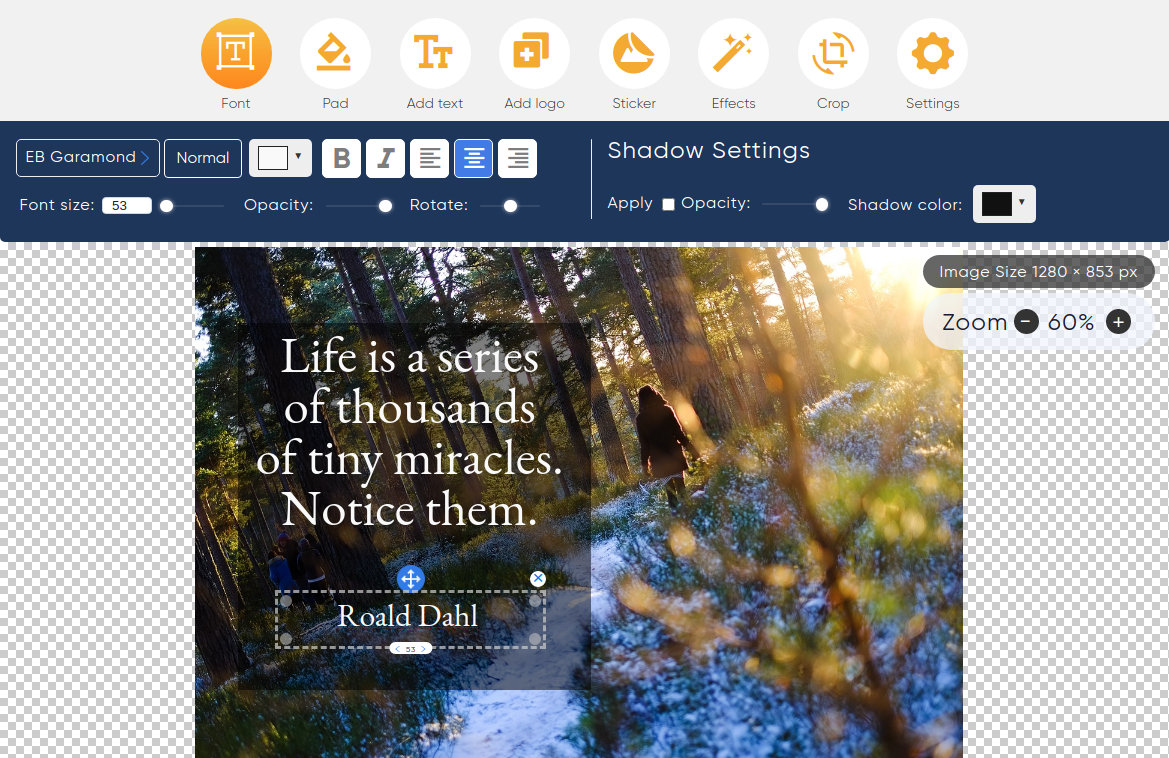
Step 7. Click download to preview, and you are good to go.
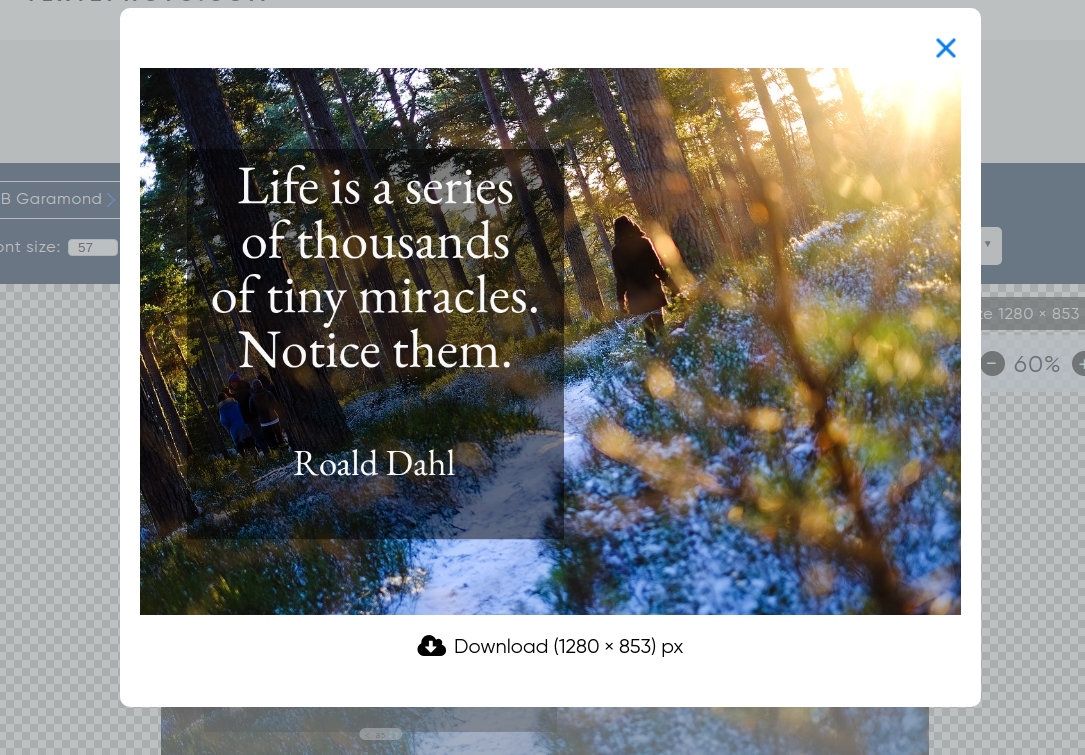
Conclusion
In this simple guide we show you an example of creating a quote on image with Text2Photo online photo editor by using two textboxes, semi - transparent background color pad and different font sizes.